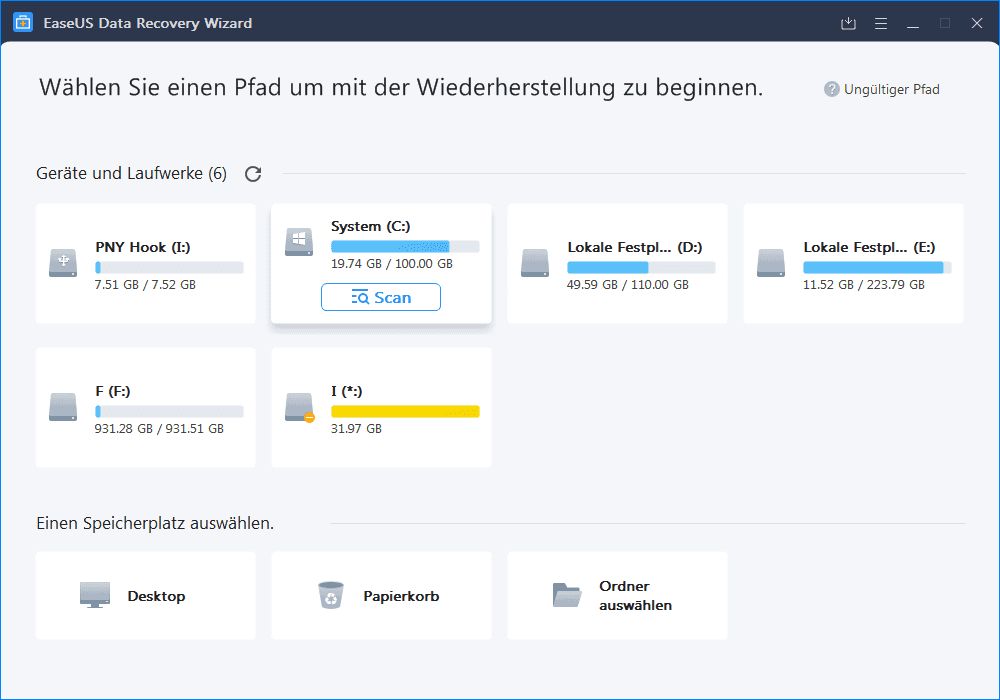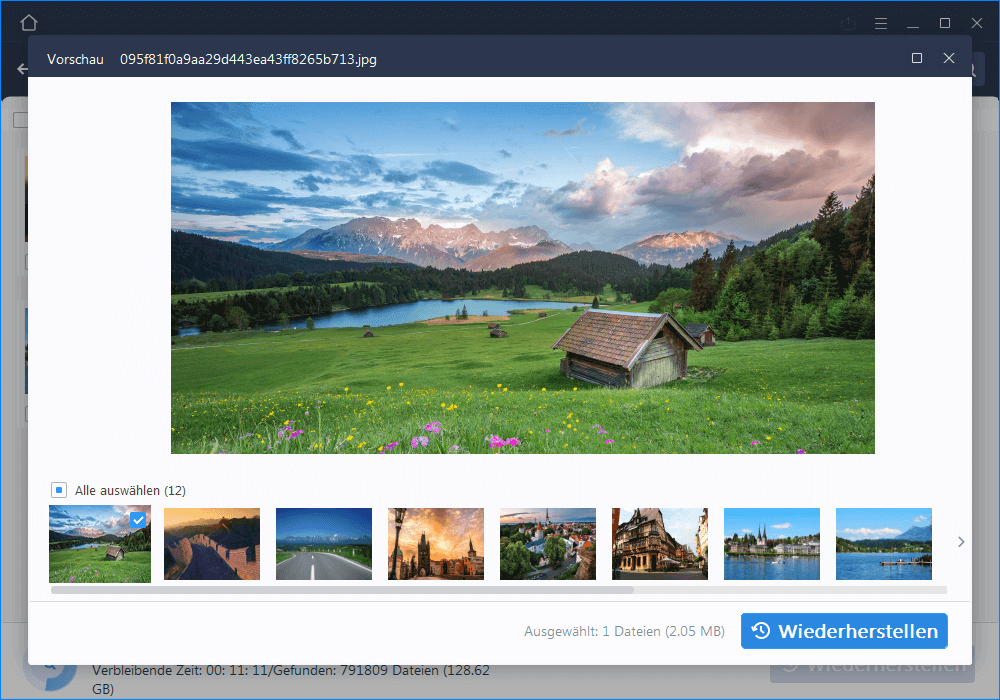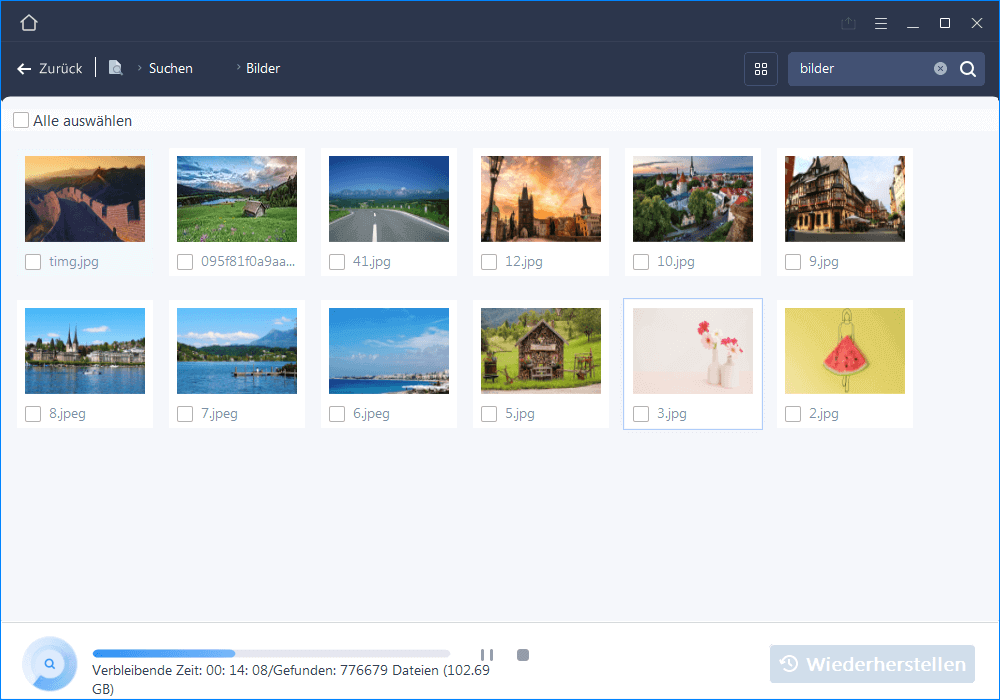Gelöschte Dateien wiederherstellen – mit EaseUS Data Recovery Wizard Free kein Problem

Der EaseUS Data Recovery Wizard Free kann eure gelöschten Daten und sogar formatierte Festplatten wiederherstellen. Das ist dank des Tools wirklich kinderleicht.
Wie ihr gelöschte Dateien wiederherstellen könnt, ist viel leichter, als ihr denkt. Das funktioniert nicht nur im Kino, sondern auch zu Hause, wenn es doch einmal aus Versehen zum Verlust eurer Daten gekommen ist.
Ein Helfer in der Not könnte das Tool EaseUS Data Recovery Wizard sein, welches es sogar als Free-Version für Windows und Mac gibt. Diese Datenrettungssoftware kann gelöschte Daten auf verschiedenen Datenträgern wiederherstellen.
Das Tool hat laut Angaben des Herstellers eine Wiederherstellungsrate von 97,3 Prozent und kann eure Daten vom PC, Laptop oder auch einem Wechseldatenträger schnell und einfach in nur 3 Schritten wiederherstellen.
Wir nehmen mal an, die versehentlich gelöschten Daten sind weder im Papierkorb mehr vorhanden oder lassen sich aus einer Vorgängerversionen wiederherstellen. Erst dann kommt der EaseUS Data Recovery Wizard zum Einsatz.
Die EaseUS Data Recovery Freeware kann eure verlorenen Dateien, Bilder, Dokumente, Videos und mehr nach Verlust, Löschen, Formatieren, Partitionsverlust oder Virusattacken wiederherstellen. Sogar bis zu 2 GB Daten sind möglich in der Free-Version, wenn ihr den „Teilen“ -Button im Wizard auswählt.
Daten wiederherstellen: Die Anleitung
Schritt 1. Startet die Software und wählt die Festplatte zur Wiederherstellung aus. Dann auf „Scan“ klicken.
Schritt 2. Nach dem Scan könnt ihr die gelöschten Daten unter „Gelöschte Dateien“ im Verzeichnisbaum auf der linken Seite sehen. Betrachtet die Dateien in der Vorschau. Wenn ihr eure gelöschten Dateien nicht findet, filtert sie nach spezifischen Dateitypen aus oder wählt „Papierkorb“ unter „Filter“. Außerdem könnt ihr den Dateinamen im Suchfeld oben rechts suchen.
Schritt 3. Klickt auf „Wiederherstellen“. Es wäre besser, die geretteten Daten an einem anderen Speicherort zu speichern, um zu vermeiden, dass die Daten am angestammten Speicherort überschrieben werden.
Und wem das jetzt zu schnell ging, es gibt natürlich auch noch eine Video-Anleitung, diese erklärt noch einmal alles Schritt für Schritt:
Links mit einem * sind Partner-Links. Durch einen Klick darauf gelangt ihr direkt zum Anbieter. Solltet ihr euch dort für einen Kauf entscheiden, erhalte ich eine kleine Provision. Für euch ändert sich am Preis nichts. Danke für eure Unterstützung!
Um über alle News auf dem Laufenden zu bleiben, folge mir auf Google News oder Telegram, WhatsApp, Mastodon, Threads, Bluesky oder auf Facebook oder abonniere meinen RSS-Feed!